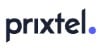Pas d'accès internet : d'où peut venir un problème de connexion internet sur votre ordinateur ?
Le message « pas d'accès internet » s'affiche sur votre ordinateur ? Vous ne parvenez pas à accéder à Internet alors que votre connexion semble établie, que ce soit en WiFi ou via un câble Ethernet ? Il existe plusieurs solutions à ce message d’erreur causant un problème de connexion internet.
L'essentiel :
- Les messages «pas d’accès Internet» ou «réseau non identifié» peuvent apparaître chez les utilisateurs Windows.
- Ces messages signifient que le système d'exploitation n'établit pas la connexion au réseau, que celle-ci soit en WiFi ou Ethernet.
- Ce problème de réseau non identifié peut avoir plusieurs causes possibles et plusieurs solutions.
- Il existe des spécificités propres aux utilisateurs de Windows 10 qui permettent de régler le problème.
- A lire sur le sujet
- Problème de réception TV, pas de signal : que faire ?
- Je ne reçois pas les MMS : comment résoudre le problème ?
- Réseau mobile non disponible : que faire lorsque mon téléphone n'a pas de réseau ?
- Carte SIM non valide, non configurée ou non reconnue : que faire ?
- Pas d'accès internet : d'où peut venir un problème de connexion internet sur votre ordinateur ?
- Non restitution ou box endommagée : combien ça va vous coûter ?
- Ethernet n'a pas de configuration IP valide : que faire ?
- Coupure internet box et WiFi : résoudre un souci de connexion
- Ecrasement de ligne : que faire lorsque sa ligne ADSL ou fibre a été écrasée ?
- Internet lent : pourquoi ma connexion est lente et comment l'améliorer ?
- Panne ADSL ou internet lent : Que faire en cas de souci de connexion ADSL ?
« pas d'accès Internet » et « réseau non identifié » : que faire ?
Lorsque le message « pas d’accès Internet » ou « réseau non identifié » apparaît sur votre écran d’ordinateur, cela signifie que votre système d’exploitation ne parvient pas à accéder au réseau ou à Internet. Ce n'est pas la même chose qu'une coupure Internet.
Cela peut arriver alors que la connexion est pourtant établie. Ce problème peut avoir plusieurs sources. Il peut en effet s’agir d’un dysfonctionnement de votre routeur, qui peut être dû à un problème matériel ou alors à une panne de votre opérateur, comme d’un problème de paramétrage de votre système d’exploitation ou encore d’un problème du logiciel de carte réseau.
Pas d'accès Internet : vérifiez que le problème ne vient ni de votre matériel, ni de votre box
Vérifiez que le problème ne vient pas de votre matériel

Dans un premier temps, si vous cherchez à résoudre ce problème de réseau non identifié ou d'absence d'accès à Internet, il convient de vérifier que votre modem, routeur et dongle (une clé USB WiFi) si vous en utilisez un, fonctionnent correctement. Pour cela :
- Coupez votre connexion et remettez-la en route.
- Changez de câble pour voir si cela fait une différence.
- Tentez de réinitialiser ou de redémarrer votre box Internet ou votre routeur et votre modem Wi-Fi. Vérifiez pour cela la liaison des câbles de votre routeur. Si l’un des câbles est mal positionné, cela peut empêcher la communication entre le routeur et l’ordinateur. Vérifiez également si les voyants leds du routeurs sont bien allumés (souvent en vert), car ils servent d’indicateur sur l’état de votre connexion à Internet. Vous pouvez aussi vous connecter à l’interface de configuration de routeur pour vérifier l’état de sa connectivité.
- Pensez à jeter un œil à votre adaptateur réseau et vérifiez que ce dernier est bien positionné dans son port.
Vérifiez que le problème ne provient pas de votre box Internet
Il est important de vérifier que le problème à l’origine du message «pas d’accès à Internet» ne provient pas de votre box. Pour cela, essayez de vous connecter avec un autre appareil au réseau WiFi de la box (un ordinateur ou un smartphone), si vous utilisez une connexion WiFi. Si vous utilisez un câble Ethernet sur votre appareil principal, essayez également de connecter ce câble à un autre appareil.
Si la connexion avec un autre appareil ne s’établit pas, c’est donc que le problème de connexion internet provient de votre fournisseur d’accès qui rencontre possiblement une panne réseau.Nous vous conseillons donc de contacter le service client de votre opérateur.
- Service client box SFR : 1023 ou contactez l'assistance SFR.
- Service client Bbox : 1064 ou contactez l'assistance Bouygues.
- Service client Freebox : 3244 ou contactez l'assistance Free.
- Service client Livebox : 3900 ou contactez l'assistance Orange.
Aide / Conseil
Vous souhaitez changer de box ?
Pas d'accès Internet Windows 10 et 11 : que faire ?
Désactivez le mode Avion

Si votre ordinateur est équipé du système d’exploitation Windows 10 ou 11, il existe des manipulations qui sont propres à ce dernier. Par exemple, Windows contient un mode avion, ce qui n’est pas le cas des versions précédentes. Vous pouvez tenter, comme lorsqu’un problème de connexion internet est rencontré sur un smartphone, d’activer puis de désactiver le mode «Avion».
Pour effectuer cette manipulation :
- Rendez-vous dans le Centre d’action, qui se situe dans votre barre des tâches, à droite. Cliquez sur l’option «Notifications» de votre barre des tâches. Vous pouvez aussi appuyer sur la touche du logo Windows et la lettre «A» simultanément pour ouvrir ce menu.
- Activez le mode «Avion» puis désactivez-le.
Cette méthode peut permettre de corriger l’erreur et de rétablir votre accès à Internet. Si toutefois cela n’est pas le cas, vous avez d’autres options.
Windows réseau non identifié : résoudre le problème en désactivant le démarrage rapide
Le démarrage rapide est une fonctionnalité spécifique à Windows qui marque la différence avec les précédentes versions du système d’exploitation Windows. Néanmoins, il apparaît que cette fonction, qui sert à corriger certains aspects de Windows, peut aussi être source de problèmes et faire que vous n'avez aucun accès à Internet. Vous pouvez donc tenter de désactiver le démarrage rapide pour voir si votre accès à Internet se rétablit.
- Dans un premier temps, effectuez un clic droit sur le bouton du menu «Démarrer».
- Sélectionnez «Options d’alimentation».
- Faites défiler le menu vers le bas et sélectionnez «Paramètres d’alimentation supplémentaires».
- Cliquez sur «Choisir l’action des boutons d’alimentation».
- Sélectionnez «Modifier les paramètres qui ne sont pas disponibles actuellement».
- Sous «Paramètres d’arrêt», décochez «Activer le démarrage rapide» puis cliquez sur «Enregistrer les modifications».
Il vous faudra ensuite redémarrer votre ordinateur. Pour cela, éteignez-le puis rallumez-le après avoir patienté une trentaine de secondes. Il est possible que cette manipulation ait réglé votre problème. Si le problème de connexion internet persiste, vous pouvez réactiver le démarrage rapide car cela signifie qu’il n’est pas en cause.
À savoirSi vous utilisez une version de Windows 10 ou 11 qui a été téléchargée illégalement, il est possible que cette dernière soit la source de votre problème de connexion internet. En effet, les versions piratées peuvent contenir des erreurs de système. Il est donc vivement conseillé de la formater et d’acheter une version légale de Windows 10 pour éviter les problèmes de connexion et de réseau non identifié.
Réseau non identifié, pas d'accès Internet : les autres moyens de résoudre ce problème
Définir l’emplacement de votre réseau
Si le fait que vous ne parvenez pas à accéder à Internet provient de votre réseau qui n’est pas identifié, le problème est facile à résoudre. Pour cela, il vous faut simplement définir l’emplacement du réseau non identifié comme étant soit privé soit public.
Voici la manipulation à effectuer :
- Rendez-vous dans la barre de recherche de votre ordinateur (faites un clic droit sur la barre des tâches, puis sélectionnez «Rechercher» > «Afficher la zone de recherche»).
- Entrez «secpol.msc» et pressez la touche «Entrée». Cette manipulation vous permet d’ouvrir le menu dédié à la stratégie de sécurité locale de votre ordinateur.
- Sélectionnez «Stratégies du gestionnaire de listes des réseaux».
- Double-cliquez sur «Réseaux non identifiés».
- Sous «Type d’emplacement», sélectionnez «Privé».
- Sous «Autorisations d’utilisateur», sélectionnez «L’utilisateur peut changer d’emplacement».
- Enfin, cliquez sur «Appliquer» puis sur «OK».
Une fois cela effectué, faites un test pour voir si votre accès à Internet est rétabli. Si ce n’est pas le cas, pas de panique, vous avez un autre moyen de résoudre ce problème.
La réinitialisation de votre adresse IPV4

Réinitialiser votre adresse IPV4 peut permettre de résoudre les problèmes de connexion qui sont à l'origine du message «pas d’accès Internet» ou «réseau non identifié».
- Pressez simultanément la touche Windows et la lettre R de votre clavier.
- Tapez «cmd» dans la barre de recherche qui s’ouvre, et validez en pressant les touches Ctrl, Shif et Entrée qui vont vous permettre d’exécuter les tâches en tant qu’administrateur.
- Tapez ensuite «ipconfig» : normalement vos adresses IP s’affichent sur l’écran.
- Tapez ensuite «netsh int ipv4 reset» : cela va permettre de réinitialiser votre adresse IPV4 qui peut être à l'origine du problème que vous rencontrez.
Après avoir effectué cette manipulation, vous pouvez redémarrer votre box Internet, et redémarrer votre ordinateur.
Problème d'accès internet
On vous aide
09 75 18 80 51
Appel gratuit Selectra
Vous avez un problème avec votre connexion internet ?
On vous conseille au 09 75 18 80 51
Appel gratuit Selectra
La désactivation des éléments de connexion qui peuvent être en conflit
Différents logiciels ou programmes interviennent dans les connexions réseau. C’est le cas par exemple des VPN (qui servent à localiser votre adresse IP à un autre endroit, et qui peuvent s'installer sur des ordinateurs tout comme des téléphones) ou du gestionnaire de réseau sans fil.
Ces programmes peuvent être à l’origine de conflits de connexion, ce qui peut rendre votre réseau difficile à identifier. Pour les désactiver, voici la marche à suivre :
- Dans un premier temps, effectuez un clic droit sur l’icône de connexion situé dans la barre des tâches.
- Sélectionnez «Ouvrir le centre de partage et réseau».
- Sélectionnez ensuite «Modifier les paramètres de la carte».
- Faites ensuite un clic droit sur votre réseau WiFi ou sur «Connexion au réseau local», et sélectionnez «Propriétés».
- Sous l’onglet «Gestion de Réseau», les éléments de conflit s’affichent. Désinstallez-les en cochant les cases puis en cliquant sur «Désinstaller».
- Cliquez sur «Utiliser les adresses de serveur DNS suivantes» et entrez manuellement les ces adresses IP : Serveur DNS préféré : 8.8.8.8 / Serveur DNS alternatif : 8.8.4.4. Cliquez ensuite sur «Ok» pour valider.
- Rendez-vous ensuite dans la barre de recherche et tapez «invite de commande». Effectuez un clic droit dessus, et sélectionnez «Exécuter en tant qu’administrateur».
- Dans la fenêtre d’invite de commande, entrez les commandes suivantes et pressez la touche «Entrée» à la suite de chaque commande tapée : ipconfig /release puis ipconfig /renew.
Comme à chaque modification du système, il convient de redémarrer votre ordinateur, puis de refaire un test pour voir si cette manipulation a permis de rétablir votre accès à Internet.
Connecté mais toujours aucun accès Internet : le problème peut venir de votre antivirus !Si les logiciels antivirus sont très pratiques et s'utilisent aussi bien sur les ordinateurs que sur les smartphones, il est déjà arrivé que ces derniers causent des problèmes de connexion à Internet. Faites le test : désactivez temporairement votre antivirus et anti-malwares, puis vérifiez si cette manipulation vous permet de solutionner le problème.
Ethernet réseau non identifié : d’où peut venir ce problème ?
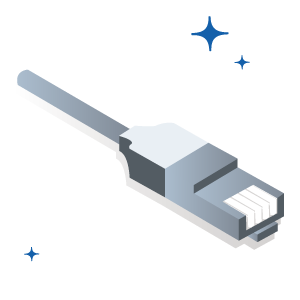
Si votre réseau n’est pas identifié sur votre ordinateur et que cet ordinateur est connecté à votre box via un câble Ethernet, dans un premier temps, essayez de connecter votre câble à d’autres appareils pour vérifier d’où vient le problème (par exemple à une console de jeu type PlayStation, à un ordinateur portable…). Si tout fonctionne normalement, c’est que le problème vient de votre ordinateur principal. Ce problème peut s'apparenter à celui qui est à l'origine du message «Ethernet n'a pas de configuration IP valide».
Vérifiez si le problème provient de votre carte réseau
Pour cela, voici ce qu'il est conseillé de faire :
- Effectuez un clic droit sur l'icône Réseau qui se situe en bas à droite de votre barre de tâches. Elle est représentée par un écran et un câble.
- Sélectionnez «Ouvrir le centre réseau et partage», ou «Ouvrir les paramètres réseau et Internet», selon votre version de Windows.
- Un menu s'ouvre. Cliquez sur «Ethernet», et vos informations de connexion apparaîtront.
- Si la vitesse n'indique en effet que 10 ou 100 Mo (ce qui est bien loin des performances des box Internet actuelles), cela signifie que la carte réseau de votre ordinateur ne peut malheureusement pas bénéficier d'un débit optimal, et c'est ce qui provoque les problèmes de connexion sur votre ordinateur.
Pour résoudre ce problème, vous pouvez tenter de mettre à jour le driver de votre carte réseau. Pour cela, rendez-vous dans le gestionnaire de périphérique en effectuant un clic droit sur «ordinateur» (poste de travail) puis «gérer». Désinstallez votre driver. Une fois cette étape terminée, vous pouvez télécharger et installer le driver à nouveau : rendez-vous sur le site du fabricant ou sur le site Internet driverscloud, qui permet de détecter les drivers manquants automatiquement.
Changez le mode sans fil sur votre routeur
Si votre carte réseau et votre équipement Internet sont anciens, vous pouvez tenter cette méthode. Dans cette situation, si vous êtes connecté à Internet via Ethernet, il est tout à fait possible qu’un obstacle empêche la communication entre votre routeur et votre ordinateur.
Changer le mode sans fil de votre routeur vous permettra normalement de remédier à cette situation.
Pour bien comprendre les choses, sachez qu’un routeur dispose de plusieurs modes sans fil. Ces modes sont reconnaissables par des informations chiffrées, telles que «802.11 b» ou «802.11 b/g» ou encore «802.11 b/g/n». Les lettres b, g, n et ac correspondent aux différentes normes sans fil du routeur. D’une manière générale, le mode sans fil est automatiquement réglé sur 802.11 b/g/n/, ce qui fonctionne pour la plupart des utilisateurs. Néanmoins, il peut arriver que des appareils anciens ne soient pas compatibles avec ce paramétrage. Vous pouvez changer le mode sans fil de votre routeur manuellement en vous rendant dans l'interface de gestion de votre routeur.
Vous souhaitez changer d'offre internet ? Découvrez les offres disponibles et laissez-vous guider afin de profiter de l'offre partenaire la plus adaptée à vos besoins.
09 75 18 80 51
Consulter nos autres guides sur des problèmes internet