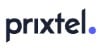Caster VLC sur TV via Chromecast ou Airplay : comment faire ?
Vous souhaitez caster VLC sur TV mais vous ne savez pas comment faire ? Vous possédez une TV classique ou une smart TV et cherchez la marche à suivre ? Vous voulez savoir quelles sont les alternatives à VLC pour diffuser vos contenus multimédia sur votre TV ? Dans cet article, nous répondons à toutes vos questions concernant la diffusion d'un contenu VLC sur votre TV. On vous promet, c’est simple et sans prise de tête !
Vous cherchez une offre internet et TV ?
09 75 18 80 51
Service gratuit Selectra
- L'Essentiel
- Caster VLC sur TV permet d'améliorer son confort de visionnage.
- Vous pouvez diffuser VLC sur votre TV classique grâce à un câble HDMI.
- Si vous disposez d'une smart TV ou d'une Apple TV, vous pourrez facilement caster VLC en utilisant la technologie Chromecast ou AirPlay.
- Vous pouvez installer directement l'application VLC media player sur votre smart TV.
Pourquoi vouloir caster VLC sur une TV ?
Créé en 1996, VideoLAN Client, mieux connu sous l'abréviation VLC, est l'un des lecteurs de vidéo et de musique les plus connus et les plus utilisés au monde. Compatible avec quasiment tous les formats multimédia, VLC est un programme qui fonctionne sur les principaux systèmes d'exploitation : Windows, Mac, Linux, Android et iOS. Son interface très fonctionnelle lui vaut d'être le lecteur vidéo et son le plus prisé. Il permet notamment de lire les fichiers multimédia stockés sur le disque dur de votre équipement informatique.
Pouvoir diffuser du contenu lu par VLC sur une TV recèle de nombreux avantages, surtout s'il s'agit de contenus présents sur le disque dur de votre ordinateur par exemple. Ainsi, vous allez être en mesure de :
- Visionner des contenus vidéo.
- Ecouter de la musique ou autres contenus audio.
- Partager des vidéos avec un plus large public.
Que ce soit pour regarder un vieux film de vacances conservé sur une carte SD, écouter les titres d'un album gardé dans un disque dur externe ou pour lire un fichier sous format mp4, VLC est un programme couteau suisse de votre ordinateur. Il est donc très intéressant d'apprendre à diffuser vos contenus lus sur VLC vers une TV, notamment pour améliorer votre confort de visionnage.
Comment caster VLC sur une télévision ?
Caster VLC sur une TV avec un câble HDMI
Si vous êtes propriétaire d'une TV classique, le plus simple pour diffuser VLC sur une TV est d'utiliser un câble HDMI. Le câble HDMI, de l'anglais High Definition Multimedia Interface, permet de connecter entre eux vos équipements électroniques et de transmettre des informations relatives à la vidéo et au son. Le processus de synchronisation entre deux appareils - un ordinateur portable et une TV par exemple - est relativement simple.
Voici les étapes :
- Branchez le câble HDMI sur la sortie prévue à cet effet sur votre ordinateur. La partie la plus large du câble est tournée vers le haut.
- Faites la même chose du côté de votre TV.
- Allumez votre télévision, celle-ci devrait automatiquement reconnaître le nouveau branchement.
- Sur votre télécommande, pressez la touche "source".
- Sélectionnez ensuite l’entrée HDMI.
- L'écran de l'ordinateur devrait s'afficher sur la TV en mode miroir.
Aucun branchement supplémentaire n'est nécessaire !
À savoirIl est possible que votre TV possède plusieurs entrées HDMI. Dans ce cas, pas de panique ! À l'aide de votre télécommande, sélectionnez simplement le numéro de l'entrée correspondant à celui sur lequel vous avez fait le branchement.
Une fois avoir relié votre TV à votre ordinateur, voici la marche à suivre pour diffuser votre contenu lu pas VLC
- Une fois que votre écran d'ordinateur est dupliqué sur une TV, sélectionnez le fichier VLC que vous souhaitez lire.
- Lancez la lecture du fichier en double cliquant dessus.
- Le média devrait être lu en dupliqué sur l'écran de la TV.
- Vous n'avez plus qu'à visionner !
Caster VLC sur une TV via Chromecast
Sur une TV classique, vous pouvez également vous servir de Chromecast pour diffuser VLC sur votre TV. Pour se faire, rien de plus simple : il vous suffira de vous équiper d'un petit boitier Chromecast. D'un côté du boitier, un petit cordon HDMI permet de le brancher à la TV.
Son installation est très simple : une fois connecté à la TV, le boitier Chromecast demandera a être connecté à un réseau Wi-Fi. Afin de mieux gérer l'installation, nous vous recommandons d'installer l'application Google Home sur votre smartphone ou votre tablette. Une fois le téléchargement de l'application fait, suivez ces quelques étapes :
- Ouvrez l'application Google Home.
- Sélectionnez l'option "ajouter" puis "configurer un appareil".
- Cliquez sur le bouton "configurer de nouveaux appareils".
- L'application Google Home va automatiquement détecter les appareils équipés d'un Chromecast.
- Sélectionnez votre TV dans la liste des appareils connectés.
- Choisissez le réseau Wi-Fi auquel vous souhaitez connecter le Chromecast.
Le tour est joué ! Pour caster VLC sur TV, vous n'avez plus qu'à suivre les étapes suivantes :
- Ouvrez le fichier multimédia à caster en utilisant VLC Media Player.
- Dans VLC, cliquez sur l'onglet "Lecture", en haut à droite de l'écran.
- Sélectionnez "rendu" dans le menu déroulant qui s'affiche.
- Cliquez ensuite sur Chromecast dans la liste des périphériques disponibles.
Comment diffuser VLC sur une smart TV ?
Si vous être propriétaire d'une smart TV, la procédure pour caster VLC est un peu différente. En fonction de votre smart TV et du type de technologie que vous possédez : Chromecast, AirPlay... Les étapes ne seront pas les mêmes. Elles restent cependant très simples à mettre en oeuvre. Suivez le guide !
Connecter VLC à une TV en utilisant Chromecast
La technologie Google Cast est très simple d'utilisation, puisque la plupart des smart TV l'intègrent directement. Ainsi, pour caster VLC sur une smart TV samsung Orange par exemple, suivez ces quelques étapes clés :
- Sur votre ordinateur, ouvrez le fichier multimédia (son ou vidéo) que vous souhaitez diffuser en utilisant VLC Media Player.
- Pour lancer la diffusion sur le Chromecast, rendez-vous dans la rubrique "Lecture".
- Dans le menu déroulant qui s'affiche, cliquez sur l'option "rendu".
- Dans la liste déroulante sélectionnez le Chromecast parmi les périphériques disponibles.
Vous y êtes ! Simple non ?
AttentionPour que Chromecast fonctionne correctement, il faut que la smart TV et l'ordinateur soient connectés sur le même réseau Wi-Fi.
Vous souhaitez caster VLC sur votre TV ? Bon Plan Équipez-vous d'une box TV qui possède le Chromecast intégré, et diffusez vos contenus multimédia sur grand écran.
09 75 18 80 51
Utiliser AirPlay pour connecter un ordinateur Apple à une TV
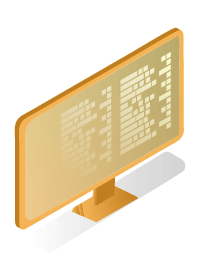
Pour utiliser la technologie AirPlay, basée sur le réseau Wi-Fi, il faut d'abord s'assurer que tous vos appareils sont bien compatibles. Il s'agit cependant de la solution la plus simple si vous êtes propriétaire de produits Apple.
Voici la liste des appareils compatibles avec AirPlay :
- iPhone, iPad ou iPod touch.
- Mac.
- iTunes sur Mac ou PC.
- Apple TV 4K ou Apple TV HD.
Votre matériel est compatible ? Vous êtes prêt à caster VLC sur TV ? Suivez ce pas à pas :
- Sélectionnez et ouvrez le fichier multimédia (son ou vidéo) que vous souhaitez diffuser en utilisant AirPlay. Assurez vous que le lecteur par défaut est bien VLC Media Player.
- Une fois le contenu prêt à être lu, cliquez sur l'icône ressemblant à un petit téléviseur en haut à droite du bureau de votre Mac.
- Dans la liste déroulante sélectionnez l'Apple TV parmi les périphériques disponibles.
Avec ces trois étapes, votre ordinateur est connecté à votre Apple TV. Il ne vous reste plus que quelques petites démarches pour configurer VLC. Vous y êtes presque !
- Dans le programme VLC Media Player, rendez-vous dans la rubrique "audio" en haut à gauche de l'écran de votre Mac.
- Dans le menu déroulant qui s'affiche, cliquez sur l'option "Périphérique audio".
- Sélectionnez AirPlay. Cela indique à VLC que la vidéo le son de votre média doit être transmis en même temps que l'image par AirPlay vers votre Apple TV.
- Rendez-vous ensuite dans la rubrique "vidéo", juste à droite de celle "audio'.
- Dans le menu déroulant, sélectionnez l'option "fullscreen" ou "plein écran".
- Le tour est joué ! Vous pouvez commencer à visionner votre vidéo directement sur votre Apple TV.
Installer VLC directement sur une smart TV
Sachez qu'il est également possible d'installer le lecteur multimédia VLC directement sur Android TV. Entre autres avantages, disposer de VLC directement depuis votre smart TV est un gain de temps énorme. Fini les connexions et les branchements, vous avez accès au lecteur de vidéo directement depuis l'écran de votre téléviseur ! Voici la marche à suivre :
- Depuis l'écran d'accueil de votre smart TV, rendez-vous dans la boutique Google Play Store.
- Dans la barre de recherche de la boutique, entrez "VLC" puis validez votre recherche.
- L'application devrait apparaitre sur votre écran. Cliquez sur "installer".
- Patientez quelques instants, le temps que l'application se télécharge dans votre menu.
- Une fois l’installation de l’application terminée, vous pouvez l’ouvrir et commencer à l'utiliser.
Quelles sont les alternatives à VLC ?
Si VLC peut s'avérer pratique pour consulter des videos déjà stockés sur le disque dur de votre ordinateur, sachez qu'il existe désormais un grand nombre d'alternatives au lecteur. En effet, grâce aux box TV connectées des opérateurs, il est désormais possible de visionner du contenu vidéo depuis des plateformes SVOD telles que Youtube, Netflix, Prime Video, OCS, Disney +... qui ont leur propre application. C'est beaucoup plus simple et l'offre est quasi-illimitée !
| Plateforme | Contenu | Prix |
|---|---|---|
| Amazon Prime Video Souscrire |
| 69,90€/an - ou 6,99€/mois |
| Disney+ Souscrire |
| à partir de 89,90€/an - ou 5,99€/mois |
| Netflix En savoir plus |
| à partir de 5,99€/mois |
| Ciné+OCS Souscrire |
| à partir de 12,99€/mois |
Vous souhaitez profiter d'une autre plateforme SVOD grâce à une Box Internet ? Bon Plan Laissez nos conseillers vous recommander une box TV adaptée à vos besoins.
09 75 18 80 51
Comment afficher son écran PC sur TV ?
Découvrez comment caster l’écran de votre PC ou téléphone sur votre TV...
Connecter une tablette sur TV : quelles solutions pour la brancher ?
Pour connecter votre tablette à votre TV, utilisez un câble USB, HDMI...
Caster VLC sur TV via Chromecast ou Airplay : comment faire ?
Vous souhaitez caster VLC sur TV ? Découvrez la méthode de connexion...
Comment connecter son smartphone sur TV avec ou sans WiFi ?
Pour connecter votre smartphone à la TV, utilisez un câble HDMI, un...
Comment connecter une tablette à un écran PC ?
Partagez des fichiers en quelques clics entre votre tablette et votre...