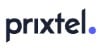Comment connecter une tablette à un écran PC ?
Vous pouvez connecter votre tablette sur votre PC et vice-versa grâce à plusieurs techniques. Câble USB, WiFi, Bluetooth ou encore applications dédiées, on vous explique toutes les méthodes dans notre guide détaillé.
- L’Essentiel :
- Vous pouvez afficher l'écran de votre tablette sur votre PC avec un câble HDMI et un adaptateur.
- Vous pouvez profiter de votre tablette comme d'un second écran pour votre PC grâce à des applications gratuites comme SpaceDesk.
- Pour échanger des fichiers entre votre tablette et votre ordinateur, reliez les deux appareils avec un câble USB.
Pourquoi connecter tablette sur PC et vice-versa ?
Peut-on brancher une tablette sur un PC et vice-versa ? La réponse est oui, mais pourquoi faire ? En connectant votre tablette à votre ordinateur ou en connectant votre PC à votre tablette, vous pouvez :
- Afficher l'écran de votre tablette sur un écran d'ordinateur
- Afficher l'écran de votre ordinateur sur votre écran de tablette
- Utiliser votre tablette comme un second écran sur votre ordinateur
- Échanger des fichiers entre votre tablette et votre ordinateur
L'échange d'écran entre votre tablette et votre ordinateur vous permet notamment de profiter de vos applications de streaming sur l'écran que vous préférez (une tablette pour une utilisation plus nomade ou un écran PC pour une utilisation plus conviviale).
Vous cherchez une offre de streaming ? Découvrez des milliers de films et de séries sur Disney+ ou encore Amazon Prime Video.
Souscrire Disney+ Souscrire Prime Video
Comment partager écran tablette sur PC ?
Comment brancher une tablette sur un écran PC et avec quel câble ?
Pour profiter de l'écran de votre tablette sur votre écran d'ordinateur, vous pouvez tout simplement relier les deux appareils par un câble, mais lequel ? Tout dépend du modèle de votre tablette.
- Tablette Android :
- Si votre tablette est dotée d'une connexion Micro HDMI, il vous suffit de relier cette dernière à votre écran PC avec un câble micro HDMI vers HDMI.
- Si votre tablette n'est pas dotée d'une connexion Micro HDMI, achetez un adaptateur USB-C vers HDMI (aussi appelé DisplayPort vers HDMI). Il vous suffit ensuite de brancher un câble HDMI à cet adaptateur et à votre PC. Attention, pour que cela fonctionne, votre tablette doit prendre en charge le protocole MHL (Mobile High-Definition Link). Pour le savoir, téléchargez une application qui vérifie si votre appareil est compatible depuis le Play Store en tapant "MHL" dans la barre de recherche.
- Tablette iOS (iPad) : achetez un adaptateur AV numérique Apple Lightning. Branchez ce câble à votre iPad et connectez ensuite un câble HDMI entre l'adaptateur et votre écran d'ordinateur.
Comment afficher tablette sur PC via Google Chrome ?
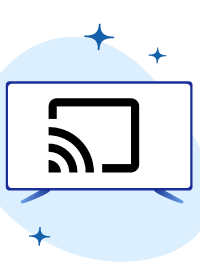
Grâce à la technologie Chromecast, vous pouvez aussi afficher l'écran de votre tablette sur votre PC en quelques secondes. Pour ce faire, il vous suffit de suivre les étapes ci-dessous.
- Achetez une clé Chromecast.
- Branchez-la sur votre écran PC.
- Rendez-vous sur l'application Google Home (disponible sous Android et iOS) depuis votre tablette.
- Cliquez sur le menu en haut à gauche de votre écran, puis sur "Ecran/audio".
- Sélectionnez votre écran d'ordinateur.
Et voilà, vous profitez de l'écran de votre tablette sur votre PC.
Fonction ChromecastCertains tablettes proposent la fonction Chromecast directement depuis le tableau des paramètres en haut de votre écran. Vous pouvez reconnaître la fonction grâce à son icône reconnaissable : un rectangle coupé sur un coin par 3 bandes. La fonction vous propose souvent de "Diffuser" ou de "Caster".
Comment connecter tablette sur PC via la fonction miroir d'écran intégrée ?
Pour afficher l'écran d'une tablette sur un PC, il existe également une fonction "Miroir d'écran" intégrée dans la plupart des appareils sous Android et Windows. Pour l'utiliser, suivez les étapes ci-dessous.
- Rendez-vous dans les paramètres de votre PC et depuis le menu Démarrer, sélectionnez la rubrique "Connecter".
- Depuis votre tablette, rendez-vous dans le panneau de notification.
- Cliquez sur le bouton "Partage d'écran" ou "Projection sans fil".
- Patientez le temps que votre tablette reconnaisse votre PC.
Une fois la reconnaissance terminée, l'écran de votre tablette va s'afficher sur votre PC.
Comment afficher l'écran de sa tablette sur PC via des applications ?
Finalement, si aucune des solutions détaillées ci-dessus ne vous convient, vous pouvez aussi télécharger une application qui permet de diffuser l'écran de votre tablette sur un ordinateur. Il existe de nombreuses applications qui proposent ce service, comme :
- ApowerMirror
- LetsView
- TeamViewer
- AnyMirror
- AirDroid Cast
À vous de sélectionner l'application qui répondra au mieux à vos besoins !
Comment dupliquer écran PC sur tablette ?
Il est également possible de partager l'écran de votre ordinateur sur votre tablette. Pour ce faire, le plus simple est de télécharger une application dédiée. Depuis votre tablette, vous pouvez par exemple utiliser :
- ApowerMirror
- Bureau à Distance Chrome
- Letsview
- VNC Viewer
La marche à suivre dépend ensuite de l'application utilisée, mais pas de panique : elles sont toutes très didactiques et vous expliquent très bien comment les utiliser.
Comment utiliser sa tablette comme un second écran sur PC ?
En connectant votre tablette à votre ordinateur, vous pouvez également utiliser cette dernière comme un second écran pour votre PC. C'est notamment pratique si vous êtes en télétravail et que vous avez besoin de plusieurs écrans.
Pour ce faire, il vous suffit là encore de télécharger une application dédiée sur votre tablette et votre PC. Il existe des applications gratuites comme SpaceDesk. Pour l'utiliser, suivez les étapes ci-dessous.
- Installez SpaceDesk sur votre tablette et sur votre PC.
- Depuis votre PC, autorisez SpaceDesk à passer au travers du pare-feu de Windows.
- Une fois les installations terminées, rendez-vous sur l'application depuis votre tablette. Le nom de votre PC doit apparaître dans la liste des appareils disponibles. Cliquez sur le bouton "Connexion" à côté du nom de votre PC.
- Votre bureau Windows s'affiche alors sur l'écran de votre tablette.
- Depuis votre PC, rendez-vous dans la zone de notifications depuis la barre des tâches et faites un clic droit sur l'icône SpaceDesk avant de sélectionner "Windows Display Control Panel".
- Depuis les paramètres d'écran de Windows, sélectionnez le mode "Affichage étendu" pour profiter de votre tablette comme d'un écran secondaire.
- Pour choisir la résolution d'écran, cliquez sur "écran 2" et sélectionnez la résolution souhaitée.
Vous pouvez désormais utiliser votre tablette comme un second écran pour votre ordinateur. Et bonne nouvelle : vous pouvez déplacer les fenêtres depuis votre tablette avec la souris de votre PC, mais aussi en les déplaçant directement avec votre doigt sur son écran tactile !
Pour déconnecter votre tablette à votre PC, cliquez sur l'icône avec 3 traits horizontaux à droite de votre écran et sélectionnez "Disconnect".
Comment transférer des fichiers de sa tablette sur son PC et vice-versa ?
Vous pouvez aussi connecter votre tablette à votre PC afin d'échanger des fichiers entre les deux appareils. Et bonne nouvelle : que vous souhaitiez sauvegarder les fichiers de votre tablette sur votre PC ou l'inverse, la marche à suivre est la même. On vous détaille les différentes techniques possibles ci-dessous.
Comment brancher tablette sur PC via câble USB ?
Pour partager vos fichiers entre votre tablette et votre ordinateur, le plus simple est de connecter les deux appareils avec le câble prévu à cet effet. Quelles étapes suivre ? Cela dépend du modèle de votre ordinateur.
- Vous avez un PC Windows ou un Chromebook : connectez votre tablette à votre PC grâce au câble USB fourni avec votre tablette. C'est le même câble que vous utilisez pour charger votre appareil. Depuis votre tablette, cliquez sur "Appareil en charge via USB" et sélectionnez "Transfert de fichier" sous la section "Utiliser la connexion USB pour". La fenêtre de transfert de fichiers de votre tablette s'ouvre alors sur votre PC.
- Vous avez un Mac (Apple) : si vous avez un iPad, branchez simplement votre tablette à votre Mac avec votre câble USB et sélectionnez "Transfert de fichier". Si vous avez une tablette Android, téléchargez l'application "Android File Transfer" sur votre ordinateur avant de brancher votre tablette à votre Mac.
Après avoir effectué ces démarches, vous pouvez déplacer des fichiers de votre ordinateur vers la fenêtre de stockage de votre tablette et vice-versa pour échanger des contenus entre vos deux appareils. Ces solutions permettent notamment de :
- Brancher tablette Android sur PC et Mac
- Brancher tablette Samsung sur PC et Mac
- Brancher tablette Archos sur PC et Mac
- Brancher tablette Apple sur PC et Mac
Comment transférer photo tablette sur PC via le Cloud ?
Pour échanger des fichiers entre votre tablette et votre ordinateur, vous pouvez aussi utiliser le Cloud. Par exemple, si vous avez un compte Google, vous pouvez charger vos fichiers sur votre espace Google Drive depuis l'un de vos appareils pour ensuite les télécharger sur votre second appareil. Chaque utilisateur peut importer un maximum de 750Go de fichiers par jour entre son dossier Mon Drive et les Drive partagés. Difficile donc d'en arriver à bout.
Cette solution n'est cependant pas à privilégier si votre connexion Internet est lente et que vous souhaitez partager des fichiers lourds.
Vous cherchez une box avec un max de débit et un Cloud inclus ? Découvrez l'offre SFR Box Premium avec jusqu'à 8Gb/s de débit et 1000Go de stockage sur SFR Cloud.
Info - Souscription
09 87 67 96 18
Comment connecter tablette Samsung sur PC via WiFi ?
Vous pouvez également connecter votre tablette sur votre ordinateur via le WiFi. Pour ce faire, vous devez cependant télécharger une application dédiée sur votre tablette et sur votre ordinateur.
Si vous avez une tablette Android, Samsung ou encore Apple, vous pouvez par exemple utiliser :
- SHAREit
- Send Anywhere
- Dukto
- Xender
- TrebleShot
- NitroShare
- Zapya WebShare
- SuperBeam
- LanXchange
En fonction de vos besoins, téléchargez l'application qui vous convient le mieux. Parmi les critères de sélection les plus courants, on peut noter le poids de l'application, la compatibilité NFC ou encore la possibilité de chiffrer les transferts.
Comment sauvegarder tablette samsung sur PC via Bluetooth ?
Enfin, il est possible de sauvegarder les fichiers de votre tablette sur votre ordinateur grâce au Bluetooth. Mais attention, cette méthode n'est pas vraiment conseillée. Elle est en effet très lente.
Pour transférer vos fichiers via Bluetooth, suivez les étapes ci-dessous.
- Activez le Bluetooth sur votre ordinateur et votre tablette.
- Depuis les paramètres Bluetooth de votre ordinateur, sélectionnez votre tablette et appareillez les deux équipements.
- Depuis votre tablette, sélectionnez le fichier que vous souhaitez transférer et cliquez sur "Partager".
- Partagez-le via Bluetooth sur votre PC.