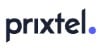Comment afficher son écran PC sur TV ?
De nombreuses méthodes existent pour diffuser et caster son PC sur une TV : en plus du classique câble HDMI, on peut utiliser une passerelle multimédia, comme le Google Chromecast, un mini-PC relié à la TV, une box internet ou même certaines solutions sans-fil via WiFi. Notre article vous décrit les différentes solutions pour projeter son écran de PC sur un téléviseur.
Vous cherchez une box avec services TV ?
On vous conseille gratuitement les meilleures offres
L’Essentiel :
- Il existe de nombreux moyens permettant de projeter un écran PC sur une TV.
- Le câble HDMI est le moyen le plus courant.
- Depuis quelques années, les clés HDMI (Chromecast, Amazon Fire Stick) sont devenues très populaires et vous permettent d’afficher votre écran PC sur TV.
- Il est possible d’afficher votre écran PC sur votre TV grâce à votre box Internet.
Projeter écran PC sur TV : pour quels usages ?
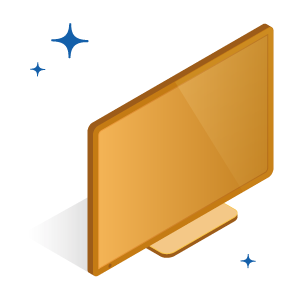
Dans la plupart des foyers, l’écran de télévision est presque toujours plus grand que celui d’un ordinateur, notamment avec les écrans UHD 4K. Relier votre PC à votre téléviseur peut donc s’avérer utile pour profiter d’une image plus grande, et ce dans plusieurs situations :
- Pour regarder un film ou une série d'un service de streaming (Netflix, Amazon Prime Video, Disney+).
- Pour regarder une ou plusieurs vidéos Youtube.
- Pour partager un diaporama de photos avec toute votre famille.
- Pour optimiser une activité professionnelle en ayant le confort d'un écran de grande taille.
Selon la fonction que vous recherchez avec votre second écran, la méthode ne sera pas la même. Si vous souhaitez uniquement dupliquer votre écran, cela s'appelle la mise en miroir (ou mirroring en anglais), et cette technique vous permettra de copier votre ordinateur sur votre écran de télévision. Cela implique que tout ce que vous faites sur votre ordinateur se verra sur votre TV, vous ne pourrez pas utiliser votre ordinateur de manière indépendante. Si vous souhaitez bénéficier de l'autonomie de votre appareil source, vous vous dirigerez plutôt vers la technologie des clés HDMI comme le Chromecast.
Caster PC sur TV HDMI : comment procéder ?
La première solution pour relier un PC à une télévision passe par l’utilisation de câbles adaptés. Dans ce cas là, il est préférable que votre ordinateur soit situé à proximité de votre télévision. Le câblage à utiliser dépend toutefois des ports de sortie présents sur votre ordinateur et des ports d'entrée sur votre télévision.
- Sur les modèles récents de télévision et d’ordinateur, un câble HDMI suffit. En effet, celui-ci transfère simultanément le son et la vidéo dans une qualité optimale.
- Sur les modèles anciens de TV et de PC, vous pouvez relier votre PC à votre téléviseur en utilisant un cordon VGA (ou DVI) pour l’image, et un cordon jack pour le son. Veillez à bien connecter les câbles aux bonnes entrées et sorties sur les deux appareils, à savoir une sortie sur l'ordinateur et une entrée sur la télévision.
Une fois vos deux appareils reliés par câble, rendez-vous dans les paramètres d’affichage de votre ordinateur, puis :
- Dans «sortie», sélectionnez l’option «vers télévision» pour déclencher le transfert du PC vers la télévision. Attention, l’option «sortie vers la télévision» ne s'affiche que lorsque le branchement entre le PC et la TV est effectué de façon correcte.
- Sur votre télévision, sélectionnez ensuite la bonne entrée d’image. Il est parfois nécessaire de modifier la résolution de l’image pour réussir la manipulation.
Afficher écran PC sur TV via EthernetIl ne faut pas confondre le câble HDMI avec le câble Ethernet. Il n’est pas possible d’afficher son écran de PC sur sa télévision via un câble Ethernet. Le câble Ethernet sert uniquement à la connexion Internet, il ne peut pas dupliquer le contenu d’un appareil à un autre.
Afficher écran PC sur TV sans fil : quels sont les moyens qui existent ?
Utiliser une clé USB ou un disque dur externe
Une clé USB ou un disque dur externe en USB peuvent parfois servir à faire transiter des contenus d'un ordinateur vers votre télévision. En effet, la plupart des téléviseurs récents possèdent une entrée USB permettant de lire le contenu multimédia (photos, vidéos, musiques) qui sont présents sur la clé. A défaut, la box de votre fournisseur d'accès ou votre lecteur DVD/BluRay peut également en être équipé. Par contre, cela ne permet pas d'afficher votre écran de PC sur votre télévision.
Utiliser une application pour dupliquer votre écran
LetsView
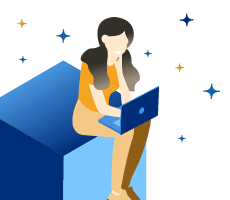
LetsView est une application gratuite de «mise en miroir» compatible avec les appareils fonctionnant sous Android, iOS, Windows, et Mac. Elle dispose également d’une fonction qui permet d’enregistrer l’écran et de faire une annotation. Grâce à LetsView, vous pouvez diffuser facilement le contenu de votre téléphone ou de votre PC sur votre téléviseur, avec le flux audio. Pour pouvoir l’utiliser, suivez les étapes décrites ci-dessous :
- Téléchargez le programme LetsView sur votre PC et votre TV (via votre box Internet si vous n'avez pas de télévision connectée).
- Ouvrez le programme et connectez les deux appareils au même réseau Internet.
- Sur votre télévision, cliquez sur «Code PIN» pour afficher un code PIN.
- Sur le PC, cliquez sur «Diffuser l’écran PC» et entrez le code PIN en appuyant sur «Commencer à se connecter». L’écran du PC sera alors diffusé sur la TV.
ApowerMirror
ApowerMirror est une application multiplateforme qui permet de refléter l’écran des appareils iOS/Android et Windows/Mac sur votre TV. Elle permet aussi de relier deux appareils à l’aide d’une connexion USB ou par Wi-Fi, mais surtout d’autoriser un contrôle à distance. Pour l’utiliser :
- Dans un premier temps, téléchargez et installez l’application sur votre ordinateur et la télévision sur le site officiel.
- Connectez le PC et la TV au même réseau Wi-Fi.
- Sur votre TV, lancez le programme et cliquez sur «Code PIN» pour afficher un code PIN.
- Enfin, sur votre PC, cliquez sur l’onglet «TV» et entrez le code PIN en cliquant sur «démarrer la diffusion». La mise en miroir démarrera.
Vous cherchez une box avec services TV ?
On vous conseille gratuitement les meilleures offres
Utiliser AirPlay si vous êtes équipé Apple pour caster PC sur TV
AirPlay permet de caster des contenus vidéo facilement depuis un iPhone, iPad ou Mac vers un téléviseur. Cette technologie fonctionne en wifi, et elle permet à l’instar du Miracast de dupliquer l’écran de l’appareil source. Apple ajoute néanmoins aussi la possibilité, sur iOS, de ne diffuser qu’un flux vidéo sans élément parasite comme les menus et commandes de lecture. D’autant que la mise en oeuvre est là aussi très simple :
- La copie d’écran est disponible dans le centre de contrôle sur iOS et dans la barre de menu sur macOS
- Pour caster une vidéo, il suffit de cliquer sur l’icône AirPlay dans les applications compatibles sur iOS.
Délivrant généralement aussi une qualité supérieure à celle obtenue avec Miracast, il faut cependant avoir en tête qu'AirPlay n’est supporté nativement par aucun téléviseur : il faut presque obligatoirement investir dans une Apple TV pour en profiter, sauf si vous recevez internet par Free. Le fournisseur d’accès Internet propose en effet la compatibilité avec AirPlay sur ses Freebox et Freebox Player (voir plus bas pour plus d'informations).
Utiliser Miracast
La plus répandue des solutions de transmission audio-vidéo sans fil est le Miracast, puisqu’il est disponible sur la plupart des appareils équipés du wifi. En effet, les deux technologies sont développées par la Wi-Fi Alliance. Miracast vous permet ainsi de connecter un smartphone ou un ordinateur à un téléviseur connecté ou non, dès lors qu’il est raccordé à une box via le décodeur TV d’un fournisseur d’accès à Internet. Des clés HDMI sont également disponibles, que vous pouvez brancher directement à votre télévision.
Le Miracast est en outre assez simple à installer et à utiliser. Une fois les appareils connectés sur le même réseau wifi, il suffit par exemple sur Android d’activer le partage d’écran dans les paramètres de votre ordinateur, de sélectionner le téléviseur cible (ou le boîtier wifi faisant le relais) dans la liste des appareils disponibles et d’accepter la requête sur celui-ci.
Largement répandu et très facile d’emploi, Miracast a toutefois un inconvénient : il permet seulement de dupliquer l’affichage d’un écran sur un autre. D’où son nom d’ailleurs, qui évoque naturellement l’effet miroir. Ainsi, absolument tout ce que vous êtes en train de faire sur l’appareil source apparaîtra sur le second écran. Vous ne pourrez ainsi pas utiliser votre appareil source, qu’il s’agisse de votre téléphone ou de votre ordinateur, pendant la diffusion d’un film sur votre télévision.
A savoirDes options supplémentaires sont proposées sur Windows, comme l’extension de l’écran qui permet une utilisation indépendante des deux écrans.
Caster écran PC sur TV : diffuser son écran de PC sur sa TV grâce aux passerelles multimédia
Une passerelle multimédia est un appareil branché à la TV (généralement en HDMI), capable d'afficher des éléments multimédia envoyés via Wifi ou CPL par un ordinateur, un smartphone ou une tablette. Il existe des passerelles multimédia dans le commerce à bas prix, mais le choix de l'une ou de l'autre dépend des fonctions que vous recherchez. Certaines box Internet, comme les Freebox, peuvent aussi remplir cette fonction (voir plus bas pour plus d'infos).
| Modèles de clés HDMI | Prix | Où l'acheter ? |
|---|---|---|
| Amazon Fire TV Stick Lite | 34,99€ | Acheter en ligne |
| Google Chromecast | 89€ | Acheter en ligne |
| Amazon Fire TV Stick 4K | 69,99€ | Acheter en ligne |
Google Chromecast
Souscrivez une Box TV avec Chromecast intégré Bon PlanContactez un conseiller Selectra pour vous accompagner dans la recherche et la souscription de l'offre internet + TV la plus adaptée à votre budget (Service gratuit Selectra).
09 75 18 80 51
Google Cast est une technologie développée par Google, qui s’appuie sur du wifi et permet de connecter un appareil (smartphone/tablette avec application Google Home, ou PC/Mac avec Chrome) à un écran pour y diffuser du contenu vidéo. Elle permet donc sans problèmes de caster pc sur tv.
Google Cast présente plusieurs avantages :
- Les services compatibles avec Google Cast sont de plus en plus nombreux.
- Récupérer le flux directement par Internet permet de libérer l’appareil source lors de la diffusion, puisqu’il ne sert pratiquement plus qu’à lancer la lecture au départ via le bouton dédié et intégré au sein des applications.
- La qualité de l’audio et de la vidéo sont très bonnes.
Amazon Fire TV Stick
Le Fire TV Stick est une clé HDMI qui fait office de passerelle multimédia, commercialisée par Amazon. Le Fire TV stick est dédié au streaming musical et vidéo. Il permet de diffuser des contenus audio, photo et vidéo depuis Internet ou votre tablette/smartphone.
Le Fire Stick s’accompagne d’une télécommande qui inclut l’assistant vocal d’Amazon, Alexa, dans sa dernière version. Couplée au Stick, elle vous permet ainsi de contrôler le streaming grâce à votre voix, ainsi que les objets connectés compatibles si vous en possédez.
Son fonctionnement est très simple :
- Branchez votre Fire TV Stick sur un port HDMI de votre télévision.
- Branchez le câble électrique sur une prise secteur.
- Il suffit ensuite d'utiliser la télécommande fournie dans le pack pour naviguer dans l'interface.
- Connectez-vous à votre compte Amazon en entrant vos identifiants.
- Configurez le WiFi.
- C’est terminé, vous pouvez maintenant utiliser votre Fire TV.
Une fois branché et configuré, votre FireTV Stick vous donnera accès à de nombreuses applications comme Netflix, YouTube, Molotov TV et Prime Video si vous êtes abonné à ce service. Il est aussi possible d’utiliser le Fire TV Stick pour caster : cela signifie que vous pouvez diffuser des films, photos et musiques depuis votre smartphone ou votre ordinateur directement sur la télévision. Les applications qui peuvent «caster» du contenu affichent une petite icône de télévision. Appuyez dessus, sélectionnez le nom de votre FireTV, et le programme se lancera sur votre télévision.
Le FireTV Stick 4K est actuellement affiché à 60€, mais il est souvent proposé à 35€ sur Amazon en version Light, soit le même prix que son concurrent de chez Google. D'autres promotions régulières le font même parfois passer à moins de 30€.
💸 Les 3 offres fibres les moins chères du moment ! 💸
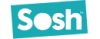


On vous conseille
09 71 07 90 60 On vous conseille au 09 71 07 90 60
Consulter nos autres tutos sur la TV
Projeter écran PC sur TV Windows 10 : comment faire ?

Si vous possédez un ordinateur qui fonctionne sous Windows 10, vous pouvez bénéficier de la mise en miroir intégrée sur votre PC. En effet, les ordinateurs sous Windows 10 ont une fonction de mise en miroir intégrée qui vous permet de projeter votre ordinateur sur le téléviseur.
Avant toute chose, assurez-vous que le téléviseur dispose d’un accès au réseau Wi-Fi. L’ordinateur et la télévision doivent être connectés au même réseau wifi.
Voici les étapes à suivre pour projeter un PC à une TV :
- Sur votre PC, accédez à «Appareils Bluetooth et autres».
- Cliquez sur «Ajouter un appareil Bluetooth ou un autre appareil».
- Appuyez sur «écran ou station d’accueil sans fil» et ajoutez votre TV dans les appareils détectés.
- Connectez votre PC à une TV : allez sur «Projection sur ce PC». Vous pouvez modifier les paramètres selon vos besoins. Vous pouvez choisir «Disponible partout» si vous utilisez fréquemment cette fonctionnalité. Vous pouvez activer l’option PIN pour le couplage et renommer votre PC si vous le souhaitez.
- Cliquez ensuite sur «Se connecter à un affichage sans fil» sous l’option «Plusieurs affichages» : il commencera à chercher les appareils à proximité.
- Sélectionnez votre TV et attendez quelques secondes pour que votre PC soit mis en miroir sur le téléviseur.
Comment afficher son écran d’ordinateur sur une Smart TV ?
Les Smart TV ont l’avantage d’être connectées à Internet. Grâce à ça, elles vous offrent un accès à une multitude de services, parmi lesquels figure l’affichage de votre écran d’ordinateur.
Chaque Smart TV est équipée de son propre système pour remplir cette fonction. Nous avons choisi de développer dans cet article les moyens de projeter un écran de PC sur une Smart TV Samsung et une Smart TV LG, qui sont les marques de Smart TV les plus répandues sur le marché.
Projeter ecran pc sur tv TV Samsung : comment ça marche ?
Pour afficher votre écran de PC sur votre Smart TV Samsung, il faut utiliser l'application Samsung SmartView, qui vous permet de profiter du contenu multimédia de votre téléphone et PC sur votre Smart TV Samsung.
SmartView vous permet de lire les contenus enregistrés sur votre téléphone. Il vous suffit de connecter votre téléphone portable au téléviseur, puis de choisir des vidéos, des images voire même de la musique. Votre contenu sera instantanément diffusé sur votre téléviseur. Vous pouvez aussi lire les contenus qui sont enregistrés sur votre PC, ajouter des fichiers ou même un dossier entier depuis votre PC vers Smart View, et lire tout ce que contient la liste en une seule fois. Pour cela :
- Connectez votre téléphone/PC et votre téléviseur au même réseau
- Téléchargez l'application Samsung Smart View dans l'App Store, Google Play ou Samsung Galaxy Apps.
- Démarrez l'application et suivez les étapes décrites pour configurer Smart View.
- Pour les modèles Smart TV Samsung de 2011 à 2013, vous devez sélectionner «Autoriser» dans la fenêtre contextuelle contenant les périphériques disponibles à proximité.
- Pour les modèles Smart TV Samsung de 2014 et 2015, vous devez saisir un code à 4 chiffres affiché à l’écran.
Ordinateurs pris en charge :
- Systèmes d'exploitation Windows 7, 8, 8.1, 10
- (32/64 bits pris en charge)
- Processeur Intel Pentium 1,8 GHz ou supérieur (Intel Core 2 Duo 2,0 GHz et plus recommandé)
- Mémoire RAM 2 Go (recommandé)
- VGA 1024 x 768, 32 bits ou plus
Téléphones portables compatibles :
- Android OS 4.1 et supérieur.
- iOS 7.0 et supérieur
A savoir : Comme sur toutes les autres télévisions, vous pouvez aussi utiliser un Chromecast ou un câble HDMI.
Afficher son écran d’ordinateur sur Smart TV LG : comment faire ?
SmartShare est un programme sur votre smart TV LG qui permet de diffuser des fichiers média directement depuis votre ordinateur vers votre télévision à l’aide de votre réseau domestique. Il vous permet de visionner les films ou d’écouter la musique stockée sur votre ordinateur sans avoir à transférer les fichiers sur une clé USB ou à les graver sur un DVD. SmartShare fonctionne mieux quand l’ordinateur et la télévision sont connectés au réseau avec un câble Ethernet. Utiliser SmartShare par Wi-Fi peut causer des problèmes ou une mauvaise qualité de lecture.
- Allumez votre Smart TV LG. Vous devrez allumer votre télévision pour l’autoriser en tant qu’élément de confiance sur votre ordinateur et connecter l’ordinateur et la Smart TV LG au même réseau domestique. Pour un résultat optimal, la télévision et l’ordinateur doivent être connectés au routeur par Ethernet.
- Ouvrez le menu Démarrer Image intitulée Windowsstart.png sur votre ordinateur. Cliquez sur le logo Windows en bas à gauche de l’écran.
- Avant de pouvoir utiliser SmartShare, vous devrez activer la diffusion média sur votre ordinateur : tapez Options de diffusion multimédia en continu dans la barre de recherche. Ce menu se trouve généralement dans le panneau de configuration.
- Cliquez sur Options de diffusion multimédia en continu et sélectionnez Activer la diffusion multimédia en continu. Cette option se trouve au milieu de la fenêtre.
- Faites défiler les options disponibles jusqu’à trouver votre télévision LG puis cochez sa case. Si la case est déjà cochée, vous n’aurez plus besoin de cliquer dessus.
- Cliquez sur OK. Ce bouton se trouve en bas de la fenêtre. Désormais, votre ordinateur pourra diffuser du contenu sur votre télévision LG tant qu’il sera connecté au même réseau.
Comment afficher son écran PC sur TV ?
Découvrez comment caster l’écran de votre PC ou téléphone sur votre TV...
Connecter une tablette sur TV : quelles solutions pour la brancher ?
Pour connecter votre tablette à votre TV, utilisez un câble USB, HDMI...
Caster VLC sur TV via Chromecast ou Airplay : comment faire ?
Vous souhaitez caster VLC sur TV ? Découvrez la méthode de connexion...
Comment connecter son smartphone sur TV avec ou sans WiFi ?
Pour connecter votre smartphone à la TV, utilisez un câble HDMI, un...
Comment connecter une tablette à un écran PC ?
Partagez des fichiers en quelques clics entre votre tablette et votre...