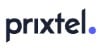Comment connecter son smartphone sur TV avec ou sans WiFi ?
Pour partager l’écran de son smartphone sur une TV, plusieurs méthodes s'offrent à vous. Vous pouvez connecter un smartphone sur une TV via des câbles USB-C ou HDMI, ou encore opter pour des options sans fil comme Chromecast ou AirPlay. Ces solutions permettent de caster, diffuser ou dupliquer l’écran du téléphone rapidement et simplement, même sans WiFi.
Souscription box TV
09 75 18 80 51
Appel gratuit Selectra
Changer d'offre internet au 09 75 18 80 51
Appel gratuit Selectra
Résumé des méthodes pour connecter un smartphone sur TV
- Avec câble HDMI ou USB-C : branchez le câble entre votre smartphone et le port HDMI de votre TV, puis sélectionnez la source HDMI appropriée.
- Sans fil via Chromecast ou Miracast : connectez les appareils au même réseau WiFi et utilisez la fonction de "cast" ou "screen mirroring".
- Pour les appareils Apple : utilisez AirPlay pour dupliquer l’écran d’un iPhone sur une Apple TV ou une TV compatible.
- Vous pouvez notamment utiliser un câble HDMI (via adaptateur USB) pour connecter votre smartphone sur votre TV sans WiFi, ou si votre TV n'est pas "Smart TV".
Connecter un téléphone à une TV avec un câble HDMI ou USB-C
Pour connecter un téléphone à une TV via un câble, vous aurez besoin d'un adaptateur HDMI ou d'un câble USB-C vers HDMI. Voici comment procéder :
- Assurez-vous que votre téléphone prend en charge la sortie vidéo. La plupart des smartphones modernes, notamment ceux équipés d’un port USB-C, permettent cette fonctionnalité.
- Branchez un câble USB-C vers HDMI entre votre smartphone et le port HDMI de votre TV.
- Si votre téléphone dispose uniquement d’un port micro-USB, utilisez un adaptateur compatible.
- Sélectionnez la source HDMI correspondante sur votre téléviseur à l'aide de la télécommande.
Le contenu de votre téléphone devrait maintenant apparaître sur l'écran de votre TV. Cette méthode est idéale pour partager l'écran de votre téléphone sur une TV sans WiFi.
Si vous préférez une connexion sans fil, il existe plusieurs options pour connecter un smartphone à une TV via WiFi :
Caster son écran smartphone sur TV via le "mirroring"
Les téléviseurs modernes connectées (appelées Smart TV) et les smartphones prennent souvent en charge une fonctionnalité appelée "screen mirroring", "Miracast" ou simplement "cast". Pour utiliser cette option :
- Activez le mode "screen mirroring" ou "cast" sur votre téléviseur (souvent accessible dans les paramètres d'entrée).
- Depuis votre téléphone, allez dans les paramètres d'affichage ou dans le menu "Cast", et sélectionnez votre téléviseur dans la liste des appareils disponibles.
Utiliser un Chromecast pour connecter son téléphone sur TV sans fil
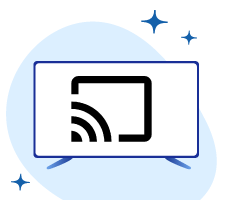
Chromecast est un appareil de Google qui se branche sur le port HDMI de la télévision. Il permet de diffuser du contenu depuis un smartphone sur TV.
- Branchez le Chromecast à votre TV via un port HDMI
- Connectez-le à votre réseau WiFi.
- Puis utilisez votre téléphone pour diffuser des vidéos ou partager l’écran téléphone sur TV.
D'autres appareils Android TV, comme comme le Fire TV Stick ou Roku, permettent également le mirroring ou le casting d’applications compatibles.
iPhone : utiliser Airplay pour partager son écran smartphone sur TV
Apple AirPlay permet de diffuser du contenu ou de faire du mirroring depuis un iPhone ou iPad vers une Apple TV ou une TV compatible AirPlay.
Utilisation en quelques étapes :
- Connectez l'iPhone et la TV au même réseau Wi-Fi.
- Depuis le Centre de contrôle, sélectionnez "AirPlay".
- Choisissez enfin votre téléviseur.
En suivant ces étapes, vous pouvez facilement partager l’écran de votre téléphone sur une TV, que ce soit pour regarder des films, afficher des photos ou faire des présentations.
À savoirCertaines applications comme myCANAL, Netflix ou ARTE disposent d'une fonction AirPlay intégrée. Il vous suffira donc d'ouvrir l'application hébergeant le contenu que vous souhaitez visionner, sélectionner AirPlay, et le tour est joué !
Souscription box TV
09 75 18 80 51
Appel gratuit Selectra
Changer d'offre internet au 09 75 18 80 51
Appel gratuit Selectra
Comment afficher son écran PC sur TV ?
Découvrez comment caster l’écran de votre PC ou téléphone sur votre TV...
Connecter une tablette sur TV : quelles solutions pour la brancher ?
Pour connecter votre tablette à votre TV, utilisez un câble USB, HDMI...
Caster VLC sur TV via Chromecast ou Airplay : comment faire ?
Vous souhaitez caster VLC sur TV ? Découvrez la méthode de connexion...
Comment connecter son smartphone sur TV avec ou sans WiFi ?
Pour connecter votre smartphone à la TV, utilisez un câble HDMI, un...
Comment connecter une tablette à un écran PC ?
Partagez des fichiers en quelques clics entre votre tablette et votre...