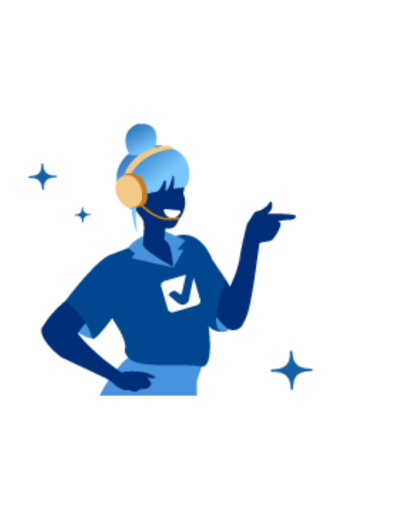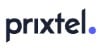Freebox OS : connexion à l'interface ma Freebox OS
Freebox OS est l'interface de gestion de modem dédiée aux abonnés Free. Totalement gratuite, cette interface est accessible depuis tout appareil connecté à votre Freebox. Depuis Freebox OS, de nombreuses fonctionnalités sont disponibles : contrôle parental, gestion des téléchargements, l'état de votre Freebox, wifi…
Vous souhaitez trouver la meilleure offre internet ou le meilleur forfait mobile ?
Un de nos conseillers vous rappelle gratuitement afin de choisir l'offre adaptée selon vos besoins et votre budget !
Vous souhaitez changer d'offre Freebox ?
L'essentiel
- Free met à disposition de ses abonnés un équipement gratuit permettant de gérer son modem. Cette interface Freebox est appelée Freebox OS.
- L'interface Freebox OS est accessible depuis tout appareil connecté à votre Freebox Ultra, Pop, Révolution ou encore Delta.
- Freebox OS est disponible depuis chez vous ou à distance depuis n’importe quel ordinateur.
- Pour accéder à Freebox OS, rendez-vous sur http://mafreebox.freebox.fr/ depuis votre ordinateur connecté au wifi de votre Freebox. Cliquez ensuite sur "Première connexion" et autorisez le changement de mot de passe depuis votre boîtier Freebox Server.
- L'application Freebox OS est disponible sous le nom de Freebox Connect pour smartphone ou tablette, aussi bien Android qu’Apple.
- Depuis l'interface, vous avez accès à une multitude de fonctionnalités : contrôle parental, configuration adresse IP et wifi, changer de mot de passe, accéder à des fichiers, ajouter des profils...
Découvrez les offres Freebox disponibles en avril 2025 👇
 Box 5G Free |
1.5 Gbit/s
130 Mbit/s WiFi 7 |
230
chaînes |

|
Voir l'offre
|
|
| Voir les détails Masquer les détails | |||||
|
En réception : jusqu'à 1.5 Gbit/s
En émission : jusqu'à 130 Mbit/s Compatible WiFi 7 |
29,99€/mois pendant 12 mois puis 39,99€/mois.
Appels non inclus |
||||
 Freebox Pop ADSL |
20 Mbit/s
1 Mbit/s WiFi 6 |
230
chaînes 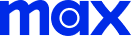
|

|
||
| Voir les détails Masquer les détails | |||||
|
En réception : jusqu'à 20 Mbit/s
En émission : jusqu'à 1 Mbit/s Compatible WiFi 6 Répéteur WiFi sur demande Cafeyn inclus 3 mois |
29,99€/mois pendant 12 mois puis 39,99€/mois.
Appels vers fixes + mobiles Canal+ Live offert 3 mois Max Basic inclus 3 mois 100h d'enregistrement |
||||
 Freebox Pop Fibre |
5 Gbit/s
900 Mbit/s WiFi 7 |
230
chaînes 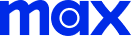
|

|
||
| Voir les détails Masquer les détails | |||||
|
En réception : jusqu'à 5 Gbit/s
En émission : jusqu'à 900 Mbit/s Compatible WiFi 7 Répéteur WiFi sur demande Cafeyn inclus 3 mois |
29,99€/mois pendant 12 mois puis 39,99€/mois.
Appels vers fixes + mobiles Canal+ Live offert 3 mois Max Basic inclus 3 mois 100h d'enregistrement |
||||
 Freebox Ultra Essentiel |
8 Gbit/s
8 Gbit/s WiFi 7 |
280
chaînes 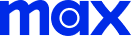
|

|
||
| Voir les détails Masquer les détails | |||||
|
En réception : jusqu'à 8 Gbit/s
En émission : jusqu'à 8 Gbit/s Compatible WiFi 7 Répéteur Wi-Fi inclus |
39,99€/mois pendant 12 mois puis 49,99€/mois.
Appels vers fixes + mobiles CANAL+ Live inclus 3 mois Max basic inclus 3 mois 320h d'enregistrement |
||||
 Freebox Ultra |
8 Gbit/s
8 Gbit/s WiFi 7 |
280
chaînes 


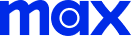
|

|
||
| Voir les détails Masquer les détails | |||||
|
En réception : jusqu'à 8 Gbit/s
En émission : jusqu'à 8 Gbit/s Compatible WiFi 7 Répéteur Wi-Fi inclus Cafeyn inclus |
49,99€/mois pendant 12 mois puis 59,99€/mois.
Appels vers fixes + mobiles Netflix et Prime inclus Disney+ et Canal+ Live inclus Max basic inclus 3 mois 320h d'enregistrement |
🌍 Comment accéder à my Freebox OS à distance ?
Il est tout à fait possible de se connecter à Freebox OS à distance, c'est-à-dire, en dehors de votre domicile ou votre Freebox est connectée. Toutefois, il faut d'abord effectuer un réglage chez vous.
- Depuis Freebox OS, rendez-vous dans Paramètres de la Freebox;
- Cliquez sur Gestion des accès
- Cochez la case Activer l'authentification par mot de passe et noter l'adresse IP indiquée pour permettre l'accès à distance
- Cliquez sur Première connexion
Suite à cette procédure, vous pouvez vous connecter à Freebox OS à distance :
- Depuis un navigateur internet, entrez l'adresse IP que vous avez noté précédemment
- Rentrez votre mot de passe administrateur, que vous avez choisi lors de votre première connexion
- Cliquez sur Connexion
Parler gratuitement à un conseiller télécom
🏠 Comment se connecter à ma Freebox OS à domicile ?
L’interface Freebox OS vous permet de vous connecter à votre Freebox depuis votre domicile. Vous pouvez vous identifier depuis un ordinateur connecté au réseau de ces Freebox : Ultra, Pop, Révolution Light ou encore Delta.
- Rendez-vous sur mafreebox.freebox.fr.
- Cliquez sur Première connexion
- Définissez un mot de passe qui sera associé à votre compte Freebox
- Identifiez-vous puis appuyez sur Connexion
Après s'être identifié, vus pourrez ensuite accéder à toutes les fonctionnalités de Freebox OS depuis votre domicile.
Vous souhaitez quitter Freebox OS ? Pour résilier votre abonnement internet, il vous suffit de contacter Free ou d'envoyer un courrier de résiliation avec accusé de réception.

Freebox Pop + Forfait Illimité dès 39,98€/mois
Le forfait Free Illimité en 5G est à moitié prix avec votre Freebox Pop !

Offre Box + Mobile Free
📱Connexion à ma Freebox OS depuis l'application
Accessible sur mobile depuis Google Play ou l'App Store, Freebox Connect (anciennement Freebox Compagnon) permet, via un accès WiFi ou une connexion 3G/4G/5G, un accès distant à Freebox OS sur votre smartphone ou votre tablette. Elle offre également de nombreuses fonctionnalités, issues de celles que nous avons vues plus haut :
- Vérifier l'état de vos équipements Freebox
- Gérer les appareils connectés au réseau
- Partager votre wifi sur vos autres appareils
- Copier photos et vidéos de votre mobile sur le disque dur de votre Freebox.
- Lire sur votre appareil mobile les fichiers de votre disque dur.
- Regarder la télévision sur votre appareil mobile et consulter les programmes.
- Gérer le contrôle parental des appareils utilisant votre connexion internet Freebox.
- Gérer les enregistrements programmés sur votre Freebox Player.
Cette application Freebox OS est compatible avec toutes les Freebox sauf la Freebox HD et la Freebox Crystal. Les internautes sont globalement très satisfaits, avec une note de 4,5/5 sur l'Apple Store (avec plus de 106 600 avis) et 4.4/5 sur Google Play (82 700 avis) à date du 03 Mars 2025.
Comparer gratuitement les meilleures box du moment
🎯C'est quoi l'interface my Freebox OS ?
L'interface Freebox OS est une plateforme développée par Free permettant à ses utilisateurs de paramétrer sa Freebox.
En effet, les Freenautes disposant d’une box internet de l'opérateur de Xavier Niel peuvent gratuitement accéder à l’interface Freebox OS (pour operating system, en français système opérationnel) qui constitue un lien direct entre leur ordinateur et leur box, à domicile ou à distance. Vous pouvez accéder à l'interface depuis un ordinateur, une tablette ou encore un smartphone. Ce portail vous permet de consulter les informations relatives à votre connexion et de gérer les différents services de votre Freebox :
- Gérer le réseau Wi-Fi de son modem (mot de passe, SSID et fonction WPS) : qui vous permettra de choisir un nouveau nom de réseau, définir un mot de passe afin de sécuriser l'accès au réseau.
- Activer le contrôle parental : afin de restreindre l'accès à internet sur votre Freebox mais également sur tous vos appareils connectés à votre box Free
- Explorer les fichiers : vous permettant de gérer les contenus stockés sur votre Freebox (copier, déplacer, renommer, supprimer, envoyer tous les types de fichiers).
- Redémarrage du server : redémarrer un serveur peut permettre de régler des dysfonctionnements ou pour effectuer des mises à jour.
- Paramétrer un pare-feu : le pare-feu Freebox utilise protocole réseau IPV6 et permet d'éviter les requêtes de serveurs ou d'appareils inconnus voulant accéder à son réseau privé.
- Consulter l'état de ma Freebox : Cette fonctionnalité vous permet de connaitre en détail le réseau de votre modem (débits montants et descendants, adresses IP...)
- Activer le mode "Freebox OS invité" : Il est possible de donner un accès temporaire à des invités et de limiter l'accès qu'au réseau internet.
- Consulter le journal d’appels : vous retrouvez ici l'historique des appels émis, reçus ou manqués. Le nom ou le pseudonyme de votre correspondant est affiché en utilisant votre base de contacts.
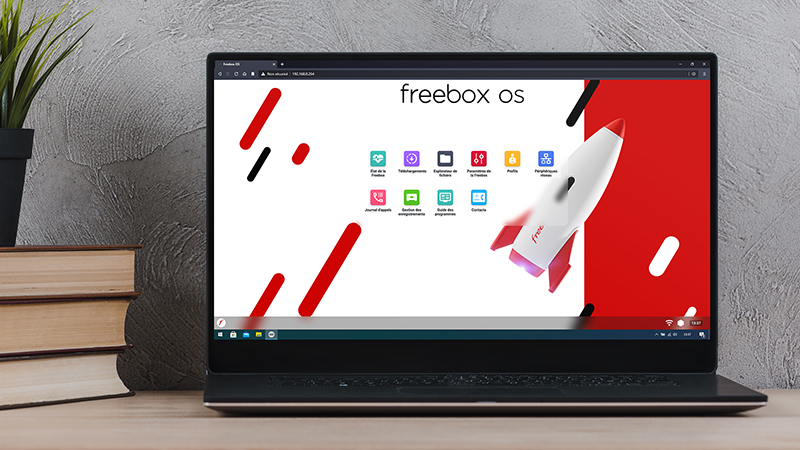
Parler gratuitement avec un conseiller télécom
👉 Comment installer un contrôle parental depuis l'interface Freebox OS ?
Depuis l'interface Freebox OS, vous pouvez limiter l'accès à vos enfants, en cliquant sur Contrôle Parental. Depuis cette section, vous pouvez :
- Restreindre l'accès à internet sur votre Freebox mais également sur tous vos appareils connectés à votre box Free
- Ajoutez différents réglages selon les appareils
- Définir les pages horaires ou l'accès internet est autorisé sur une semaine
- Gérer les appareils connectés au réseau
- Partager votre wifi sur vos autres appareils
🔧 Comment configurer son réseau wifi à l'aide de Freebox OS ?
Configurer votre réseau wifi est une des fonctionnalités que propose l'interface Freebox OS. Pour cela, il vous suffit de :
- Se rendre dans l'interface de gestion Freebox OS
- Sélectionner la section Paramètres
- Sélectionner Assistant wifi
Depuis cette section, vous pouvez notamment choisir un nouveau nom de réseau qui apparaitra dans la liste des appareils détectant votre wifi, mais également définir un mot de passe afin de sécuriser l'accès au réseau.

Freebox Ultra : La meilleure box fibre et TV chez vous !
Souscrivez à l'offre Internet la plus complète du marché avec Netflix, Amazon Prime, Disney+, Max et TV By Canal inclus ! Disponible dès 49,99€/mois sans engagement.

Freebox Ultra : le meilleur de la fibre + TV !
🔒 Que faire si j'ai perdu le mot de passe de ma Freebox OS ?
Si vous avez perdu votre mot de passe Freebox OS, vous pouvez cliquer sur mafreebox.freebox.fr. et lors de votre identification, appuyez sur "J'ai perdu mon mot de passe".
Si vous souhaitez changer de mot de passe Freebox OS, il suffit de suivre ces étapes :
- Se rendre dans l'interface de gestion Freebox OS
- Sélectionner Paramètres de la Freebox
- Cliquez sur Gestion des accès
- Sélectionner Changer le mot de passe admistrateur
- Sélectionner la section Paramètres
Pour assurer la sécurité de votre interface, il vous sera demandé de modifier le mot de passe par défaut de Freebox OS. Il faudra choisir un mot de passe complexe, avec majuscule, minuscule, chiffres et caractères spéciaux.
Changer facilement de box internet
👩💻 Configurer l'adresse IP depuis l'interface Freebox OS
Peut-on accéder à l'adresse IP depuis l'interface ma Freebox OS ?
Il faut savoir que l'opérateur définit systématiquement une adresse IP Freebox fixe en zone dégroupée. En revanche, pour un abonnement en zone non dégroupée, il est possible de faire une demande auprès de Free afin d'avoir une adresse IP fixe car par défaut elle n'est pas définie.
Il faut cette fois le faire depuis son espace abonné Free et non depuis l'interface d'administration Freebox :
- Se rendre dans la rubrique Ma Freebox depuis le menu principal.
- Cliquer sur Disposez d'une adresse IP fixe.
- Une validation de la demande apparaîtra.
L'activation est en général effectuée dans un délai maximum de 72 heures.
Comment configurer la fonction DHPC depuis l'interface Freebox OS ?
Vous pouvez aussi configurer la fonction DHPC depuis votre interface Freebox
Que signifie DHCP ?
Le protocole réseau DHCP (pour Dynamic Host Configuration Protocol) permet à tout appareil connecté à un réseau d'obtenir dynamiquement une adresse IP attribuée par le serveur ou modem. Dans le cas présent, le Freebox Server possède une fonction DHCP lui permettant d'attribuer des adresses IP à chacun des appareils venant se connecter au réseau.
De base, l'option DHCP (appelée "mode routeur" sur les anciennes Freebox) est activée sur chaque modem fraîchement installé. On peut néanmoins paramétrer l'option depuis l'interface Freebox. Il est important d'avoir la fonction DHCP Freebox activée lorsque l'on souhaite connecter de nombreux périphériques sur son réseau internet local.
Si vous souhaitez connaitre l'adresse IP du Freebox Server et son mode réseau (Routeur) :
- Depuis les paramètres de la Freebox, rendez-vous dans Mode avancé
- Puis, sélectionnez Mode réseau
Pour accéder à la configuration du DHPC de la Freebox, il vous suffira de vous rendre dans la partie DHPC, qui se trouve depuis le mode avancé.
La case Activer le serveur DHCP permet naturellement d'activer ou non la fonction routeur du modem Free. Il faut ensuite définir une plage d'adresses IP en indiquant une adresse de début et une adresse de fin pour le serveur. Il faut que l'adresse IP fixe du Freebox Server soit non comprise dans la plage d'adresses définie dans la configuration du DHCP.
Exemple : L'adresse de ma Freebox est 192.168.20.10.
Je peux définir une plage d'adresses DHCP allant de 192.168.20.20 à 192.168.20.50.
Je ne peux en revanche pas définir une plage allant de 192.168.20.1 à 192.168.20.50 car elle inclut l'adresse IP fixe de la Freebox.
En définissant une plage d'adresses suffisamment large, on pourra accueillir un grand nombre d'appareils qui se verront automatiquement attribuer une adresse IP.
- A lire sur le sujet
- Réinitialiser Freebox : comment réaliser un reset ou un reboot Freebox ?
- Télécommande Free : comment fonctionnent les différents modèles ?
- Freeplug : comment brancher, synchroniser et utiliser ses Freeplugs et que faire en cas de problème ?
- Chromecast Freebox : Comment caster son ordinateur ou smartphone sur Freebox ?
- WPS Freebox : comment activer le WPS de sa Freebox Revolution, Delta, Pop ou Mini 4K ?
- Mise à jour Freebox : le détail des dernières améliorations du firmware Freebox
Ces articles pourraient vous intéresser
Tout sur l'espace client de Free
Comment consulter vos mails avec Roundcube Free ?
L'espace client Free Mail Zimbra
Comment suivre ma consommation avec Free ?